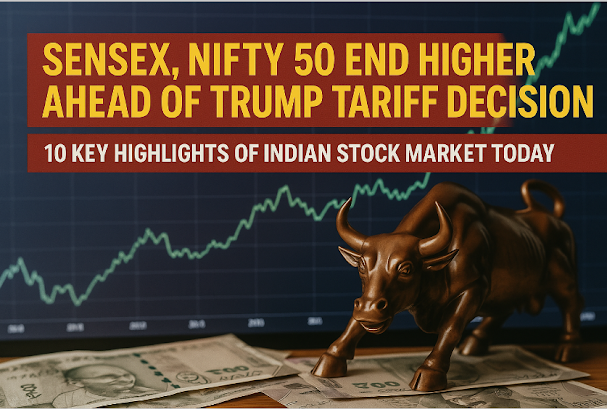Before the US president's instructions on tariff increases take effect later this week, Apple is reportedly hoarding iPhones.
In response to Donald Trump's tariff threat, Apple is said to have sent five cargo planes full of iPhones made in India to the US. In order to avoid inventory shortages when American consumers start panic buying in anticipation of the price increase that is anticipated once the announced tariffs go into effect on April 9, its suppliers completed the rushed assignment in only three days.
According to the Times of India, Apple is hoarding before the US president's orders to raise tariffs take effect later this week. The company's largest iPhone manufacturers, China and India, supply the majority of the shipments that travel to the US warehouses. Beginning on March 25, Apple flew five cargo planes from India in three days, indicating that the corporation is preparing for the impact of a possible price increase in the event that it does not secure the same exemptions from the US government as it has in the past. Apple was granted exemptions from tariffs on Chinese imports.
Apple would be able to fulfill the surge in demand for iPhones brought on by the tariffs by rushing supplies from its largest exporters. Additionally, it would allow Apple some time to devise a plan to deal with the tariffs while maintaining almost constant revenues. Apple can withstand the effect because its profit margins on iPhones can reach 47%. Apple may pass on the tariff burden to customers if it chooses to maintain the margins, which would raise concerns about the price increase.
Trump declared reciprocal duties on almost all exporting countries, including India, earlier this month. China, where Apple has the greatest supply chain, will impose a 54% tax on exports to the US, while India will impose a 26% tax on exports to the US. Companies like Apple are laying out a plan to lessen the impact because its production lines are primarily located in Asian countries, even though some countries are allegedly seeking exemptions from the US. Due to lower reciprocal tariffs, experts think India might become a more attractive alternative to China for the production of iPhones. The Wall Street Journal reported that Apple has increased iPhone manufacturing in India.